Halo Sobat Resukion.Pernahkah Anda merasa bosan dengan foto profil lama di laptop Windows 10 Anda? Atau mungkin Anda baru saja mendapatkan foto baru yang ingin Anda pajang? Apapun alasannya, mengganti foto profil di Windows 10 bisa menjadi cara sederhana namun efektif untuk menyegarkan tampilan laptop Anda. Dalam artikel ini, kita akan membahas langkah demi langkah cara mengganti foto profil di laptop Windows 10 Anda.
Cara Mengganti Foto Profil di Laptop Windows 10

Pentingnya foto profil di Windows 10
Foto profil di Windows 10 bukan hanya sekadar hiasan. Ini adalah representasi visual Anda di dunia digital. Setiap kali Anda login, membuka Start Menu, atau bahkan saat orang lain melihat daftar pengguna di laptop Anda, foto profil inilah yang akan muncul. Oleh karena itu, memiliki foto profil yang sesuai dan up-to-date bisa memberikan kesan yang baik dan profesional.
Manfaat mengganti foto profil
Mengganti foto profil memiliki beberapa manfaat:
- Personalisasi: Membuat laptop Anda lebih personal dan mencerminkan kepribadian Anda.
- Identifikasi cepat: Memudahkan Anda untuk mengidentifikasi akun Anda dengan cepat, terutama jika laptop digunakan bersama.
- Profesionalisme: Jika Anda menggunakan laptop untuk pekerjaan, foto profil yang profesional bisa meningkatkan citra Anda.
Persiapan Sebelum Mengganti Foto Profil
Sebelum kita mulai mengganti foto profil, ada beberapa hal yang perlu disiapkan terlebih dahulu.
Memilih foto yang tepat
Pilihlah foto yang menurut Anda paling sesuai. Ini bisa berupa foto close-up wajah Anda, foto setengah badan, atau bahkan gambar avatar yang mewakili kepribadian Anda. Yang terpenting, pastikan foto tersebut memiliki resolusi yang baik dan tidak blur.
Menyiapkan file foto
Setelah memilih foto, pastikan file foto tersebut sudah tersimpan di laptop Anda. Anda bisa menyimpannya di folder Gambar atau di desktop untuk memudahkan akses. Format yang didukung Windows 10 untuk foto profil antara lain JPG, PNG, dan BMP.
Cara Mengganti Foto Profil melalui Pengaturan Windows
Cara termudah dan paling umum untuk mengganti foto profil adalah melalui Pengaturan Windows. Mari kita bahas langkah-langkahnya.
Membuka menu Pengaturan
- Klik ikon Windows di pojok kiri bawah layar Anda.
- Pilih ikon roda gigi yang mewakili Pengaturan (Settings).
Navigasi ke bagian Akun
- Di dalam menu Pengaturan, cari dan klik opsi “Akun” (Accounts).
- Anda akan melihat informasi akun Anda, termasuk foto profil saat ini.
Mengubah foto profil
- Klik pada foto profil Anda atau tombol “Jelajahi” (Browse) di bawahnya.
- Pilih salah satu dari tiga opsi yang muncul:
- Kamera: Untuk mengambil foto baru menggunakan kamera laptop.
- Jelajahi: Untuk memilih foto dari file yang sudah ada di laptop Anda.
- Hapus: Untuk menghapus foto profil saat ini dan kembali ke avatar default.
- Jika Anda memilih “Jelajahi”, pilih file foto yang ingin Anda gunakan.
- Setelah memilih foto, Anda akan melihat preview. Jika sudah sesuai, klik “Terapkan” (Apply).
Menggunakan Aplikasi Kamera untuk Mengambil Foto Baru
Jika Anda ingin mengambil foto baru langsung menggunakan kamera laptop, ikuti langkah-langkah berikut:
Membuka aplikasi Kamera
- Klik tombol Windows dan ketik “Kamera”.
- Pilih aplikasi Kamera dari hasil pencarian.
Mengambil foto
- Pastikan Anda berada dalam jangkauan kamera dan pencahayaan cukup.
- Atur posisi Anda agar terlihat jelas di layar.
- Klik tombol rana (biasanya berbentuk lingkaran) untuk mengambil foto.
Menyimpan dan menggunakan foto baru
- Setelah mengambil foto, klik ikon “Lihat Foto” di pojok kanan atas.
- Jika Anda puas dengan hasilnya, foto akan otomatis tersimpan di folder “Kamera Roll”.
- Anda bisa langsung menggunakan foto ini sebagai foto profil dengan mengikuti langkah-langkah di bagian III.
Mengganti Foto Profil melalui Halaman Login
Cara lain yang cukup praktis untuk mengganti foto profil adalah melalui halaman login Windows.
Mengakses halaman login
- Klik tombol Windows + L untuk mengunci layar dan menampilkan halaman login.
- Atau, Anda bisa sign out dan kembali ke halaman login.
Memilih opsi ganti gambar
- Di halaman login, klik pada foto profil Anda.
- Pilih opsi “Ganti gambar akun” yang muncul.
Memilih foto baru
- Anda akan melihat beberapa opsi, termasuk mengambil foto baru atau memilih dari file yang ada.
- Pilih sesuai keinginan Anda dan ikuti petunjuk yang muncul.
Menyesuaikan Foto Profil
Setelah memilih foto, Anda mungkin ingin melakukan beberapa penyesuaian.
Memotong dan mengatur ukuran foto
- Saat Anda memilih foto baru, Windows akan menampilkan opsi untuk memotong foto.
- Geser dan atur ukuran kotak pemotong sesuai bagian foto yang ingin Anda gunakan.
- Pastikan bagian wajah atau objek utama terlihat jelas dalam area yang dipotong.
Menerapkan filter atau efek
Sayangnya, Windows 10 tidak menyediakan fitur filter atau efek bawaan untuk foto profil. Namun, Anda bisa mengedit foto terlebih dahulu menggunakan aplikasi seperti Paint 3D atau Photos sebelum menggunakannya sebagai foto profil.
Menghapus atau Mengembalikan Foto Profil Default
Terkadang, Anda mungkin ingin menghapus foto profil atau kembali ke avatar default.
Cara menghapus foto profil
- Buka Pengaturan > Akun seperti yang dijelaskan sebelumnya.
- Di bawah foto profil Anda, klik “Hapus”.
- Konfirmasi pilihan Anda jika diminta.
Mengembalikan avatar default
Setelah menghapus foto profil, Windows akan otomatis menampilkan avatar default. Biasanya berupa inisial nama Anda dengan latar belakang berwarna.
Troubleshooting Masalah Umum
Kadang-kadang, Anda mungkin mengalami beberapa masalah saat mengganti foto profil. Mari kita bahas beberapa masalah umum dan solusinya.
Foto tidak muncul setelah diubah
Jika foto baru tidak muncul setelah Anda mengubahnya:
- Coba sign out dan sign in kembali ke akun Anda.
- Pastikan file foto tidak terhapus atau dipindahkan setelah Anda memilihnya.
- Jika masalah berlanjut, coba restart laptop Anda.
Kualitas foto menurun
Jika kualitas foto menurun setelah diunggah:
- Pastikan Anda menggunakan file foto dengan resolusi tinggi.
- Hindari membesarkan foto terlalu banyak saat memotongnya.
- Jika menggunakan kamera laptop, pastikan pencahayaan cukup saat mengambil foto.
Tips Tambahan
Untuk memaksimalkan pengalaman Anda dengan foto profil Windows 10, berikut beberapa tips tambahan:
Memilih foto yang profesional
Jika Anda menggunakan laptop untuk pekerjaan atau pendidikan, pertimbangkan untuk menggunakan foto yang profesional. Ini bisa memberikan kesan yang baik, terutama jika Anda sering menggunakan aplikasi video conference.
Sinkronisasi foto profil dengan akun Microsoft
Jika Anda menggunakan akun Microsoft untuk login, foto profil Anda akan otomatis tersinkronisasi dengan layanan Microsoft lainnya seperti Outlook atau OneDrive. Ini bisa menjaga konsistensi identitas online Anda.
Kesimpulan
Mengganti foto profil di laptop Windows 10 adalah proses yang sederhana namun bisa memberikan dampak besar pada pengalaman personal Anda saat menggunakan laptop. Dengan mengikuti langkah-langkah yang telah kita bahas, Anda bisa dengan mudah mempersonalisasi tampilan Windows 10 Anda.
Ingatlah bahwa foto profil Anda adalah representasi digital diri Anda. Pilih foto yang mencerminkan kepribadian atau profesionalisme Anda, tergantung pada konteks penggunaan laptop. Jangan ragu untuk mengubahnya secara berkala untuk menjaga tampilan yang segar dan up-to-date.
Dengan pengetahuan ini, Anda kini siap untuk mengubah dan menyesuaikan foto profil Windows 10 Anda sesuka hati. Selamat mencoba dan semoga Anda puas dengan hasil akhirnya!
FAQ (Pertanyaan yang Sering Diajukan)
- Apakah ada batasan ukuran file untuk foto profil Windows 10? Meskipun Windows 10 tidak memberikan batasan ukuran file yang spesifik, disarankan untuk menggunakan file dengan ukuran di bawah 5MB untuk performa yang optimal.
- Bisakah saya menggunakan GIF animasi sebagai foto profil? Sayangnya, Windows 10 tidak mendukung penggunaan GIF animasi sebagai foto profil. Anda hanya bisa menggunakan gambar statis.
- Apakah mengganti foto profil akan mempengaruhi akun Microsoft saya yang lain? Jika Anda menggunakan akun Microsoft untuk login, perubahan foto profil akan tersinkronisasi ke layanan Microsoft lainnya. Namun, jika Anda menggunakan akun lokal, perubahan hanya akan berlaku di perangkat tersebut.
- Bagaimana cara mengembalikan foto profil lama jika saya tidak suka yang baru? Sayangnya, Windows tidak menyimpan riwayat foto profil. Jika Anda ingin kembali ke foto lama, Anda perlu menyimpan file foto tersebut dan menggantinya kembali secara manual.
- Apakah orang lain bisa melihat foto profil saya saat laptop terkunci? Ya, foto profil Anda akan terlihat di layar login. Jika ini menjadi masalah privasi, Anda bisa mempertimbangkan untuk menggunakan avatar atau gambar umum sebagai gantinya.
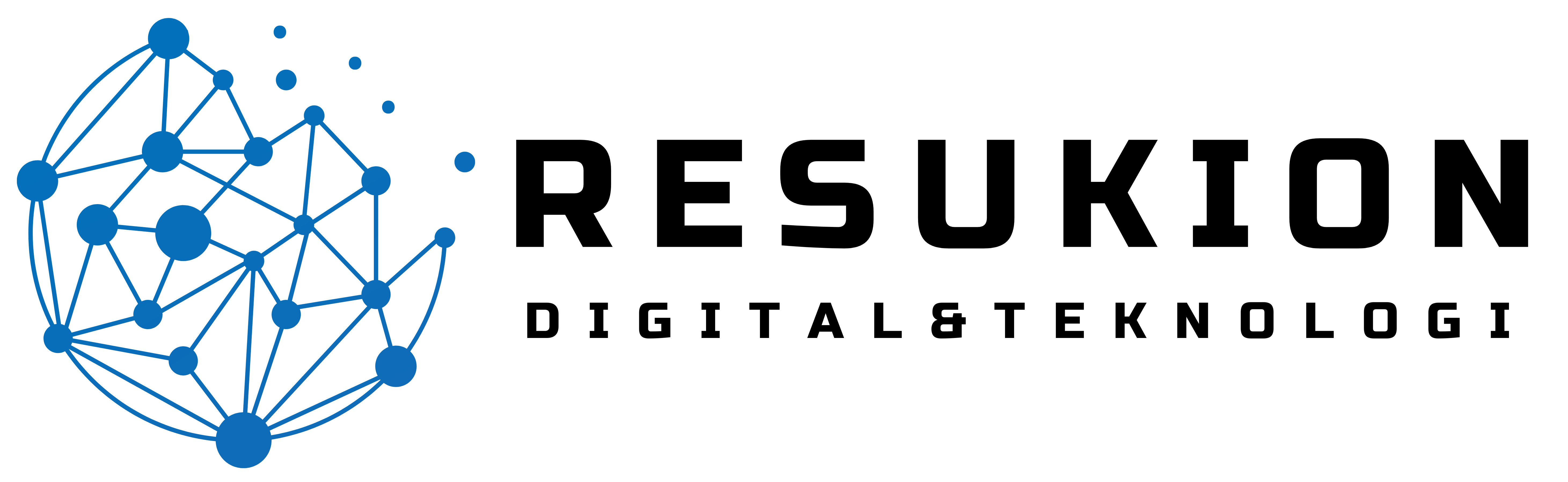






Tinggalkan komentar