Dalam era digital yang semakin maju, kecepatan dan efisiensi komputer menjadi sangat krusial dalam menunjang produktivitas sehari-hari. Namun, tidak jarang kita dihadapkan pada masalah komputer yang lambat, macet, atau bahkan hang. Berbagai faktor dapat menyebabkan penurunan kinerja komputer, mulai dari beban kerja yang berlebihan hingga pengaturan yang tidak optimal. Mengatasi permasalahan komputer yang lambat membutuhkan pendekatan yang sistematis dan efektif.
Artikel ini akan membahas secara komprehensif 17 cara praktis untuk mengatasi komputer yang lemot dan meningkatkan kinerjanya secara signifikan. Dengan menerapkan tips-tips ini, Anda dapat mengoptimalkan performa PC Anda dan meningkatkan efisiensi kerja sehari-hari.
Mengapa Komputer Menjadi Lambat?

Sebelum kita mendalami solusinya, penting untuk memahami penyebab utama komputer menjadi lambat:
- Kelebihan Beban Sistem: Terlalu banyak program yang berjalan secara bersamaan dapat menguras sumber daya sistem.
- Ruang Penyimpanan Penuh: Hard drive yang hampir penuh dapat memperlambat kinerja sistem operasi.
- Malware dan Virus: Infeksi malware dapat mengonsumsi sumber daya komputer secara signifikan.
- Perangkat Keras Usang: Komponen hardware yang sudah tua mungkin tidak mampu menangani tuntutan software modern.
- Pengaturan Sistem yang Tidak Optimal: Konfigurasi yang tidak tepat dapat menghambat kinerja komputer.
17 Cara Mengatasi Komputer Lambat
1. Periksa Task Manager
Langkah pertama dalam mendiagnosis masalah kinerja komputer adalah memeriksa Task Manager. Cara ini memungkinkan Anda untuk melihat program mana yang mengonsumsi sumber daya sistem paling banyak.
- Tekan Ctrl + Alt + Delete secara bersamaan
- Pilih “Task Manager”
- Periksa tab “Performance” untuk melihat penggunaan CPU, RAM, dan Disk
Jika penggunaan sumber daya melebihi 80%, komputer Anda mungkin terlalu terbebani.
2. Restart PC Secara Berkala
Melakukan restart komputer secara teratur dapat membantu membersihkan memori dan menghentikan proses-proses yang tidak perlu. Ini adalah solusi sederhana namun efektif untuk mengatasi masalah kinerja ringan.
3. Nonaktifkan Aplikasi Startup yang Tidak Perlu
Banyak aplikasi yang secara otomatis berjalan saat komputer dinyalakan, mengonsumsi sumber daya berharga. Untuk menonaktifkan aplikasi startup:
- Buka Settings (Windows + I)
- Pilih “Apps” > “Startup”
- Nonaktifkan aplikasi yang tidak perlu berjalan saat startup
4. Bersihkan Ruang Penyimpanan
Hard drive yang penuh dapat memperlambat kinerja komputer. Pastikan untuk menyisakan setidaknya 20% ruang kosong pada drive C. Cara membersihkan ruang penyimpanan:
- Hapus file yang tidak diperlukan
- Uninstall aplikasi yang jarang digunakan
- Gunakan fitur Disk Cleanup bawaan Windows
5. Jeda Sinkronisasi Cloud
Jika Anda menggunakan layanan penyimpanan cloud seperti OneDrive, proses sinkronisasi yang terus-menerus dapat memperlambat komputer. Pertimbangkan untuk menjeda sinkronisasi saat Anda membutuhkan kinerja maksimal.
6. Tambah Kapasitas RAM
Menambah RAM dapat secara signifikan meningkatkan kinerja komputer, terutama jika Anda sering menjalankan banyak aplikasi secara bersamaan. Pertimbangkan untuk menambah RAM minimal 8GB untuk penggunaan umum.
7. Upgrade ke SSD
Mengganti hard drive konvensional (HDD) dengan Solid State Drive (SSD) dapat memberikan peningkatan kecepatan yang dramatis, terutama dalam hal waktu boot dan loading aplikasi.
8. Instal Antivirus yang Terpercaya
Virus dan malware dapat secara signifikan memperlambat komputer. Pastikan untuk menginstal dan memperbarui antivirus secara teratur. Windows Security yang terintegrasi sudah cukup baik untuk kebanyakan pengguna.
9. Optimasi Browser Web
Browser web sering menjadi sumber masalah kinerja. Untuk mengoptimalkan browser:
- Perbarui browser ke versi terbaru
- Hapus ekstensi yang tidak diperlukan
- Bersihkan cache dan cookies secara berkala
10. Defragmentasi Hard Disk Drive
Untuk HDD konvensional, defragmentasi dapat membantu mengorganisir data lebih efisien, meningkatkan kecepatan akses. Catatan: SSD tidak memerlukan defragmentasi.
11. Batasi Program Startup
Gunakan Task Manager untuk mengelola program yang berjalan saat startup. Nonaktifkan program yang tidak perlu untuk mempercepat proses boot.
12. Bersihkan PC dari Debu
Akumulasi debu dapat menyebabkan overheating, yang pada gilirannya dapat memperlambat kinerja komputer. Bersihkan komputer Anda secara berkala, termasuk ventilasi dan komponen internal jika memungkinkan.
13. Perbarui Driver Perangkat Keras
Driver yang usang dapat menyebabkan masalah kompatibilitas dan kinerja. Pastikan untuk memperbarui driver secara teratur, terutama untuk komponen kritis seperti kartu grafis.
14. Gunakan ReadyBoost
Untuk komputer dengan RAM terbatas, fitur ReadyBoost Windows dapat membantu meningkatkan kinerja dengan menggunakan flash drive sebagai memori tambahan.
15. Nonaktifkan Efek Visual yang Tidak Perlu
Windows menawarkan berbagai efek visual yang menarik, namun dapat membebani sistem. Nonaktifkan efek yang tidak perlu untuk meningkatkan kinerja:
- Buka “System Properties”
- Pilih “Advanced system settings”
- Di tab “Advanced”, klik “Settings” di bawah “Performance”
- Pilih “Adjust for best performance”
16. Periksa Kesehatan Hard Drive
Gunakan alat bawaan Windows seperti “chkdsk” untuk memeriksa dan memperbaiki kesalahan pada hard drive yang mungkin memperlambat kinerja.
17. Pertimbangkan Untuk Menginstal Ulang Windows
Jika langkah-langkah di atas tidak membantu, menginstal ulang Windows dapat memberikan “fresh start” yang sering kali menyelesaikan berbagai masalah kinerja.
Kesimpulan
Mengatasi komputer yang lambat membutuhkan kombinasi dari pemeliharaan rutin, optimasi sistem, dan kadang-kadang peningkatan hardware. Dengan menerapkan tips-tips di atas, Anda dapat secara signifikan meningkatkan kinerja komputer Anda, memperpanjang masa pakainya, dan meningkatkan produktivitas sehari-hari.
Ingatlah bahwa pencegahan lebih baik daripada pengobatan. Lakukan pemeliharaan rutin pada komputer Anda, seperti membersihkan file yang tidak diperlukan, memperbarui software, dan melakukan scan antivirus secara teratur. Dengan perawatan yang tepat, komputer Anda dapat tetap berjalan optimal untuk waktu yang lama.
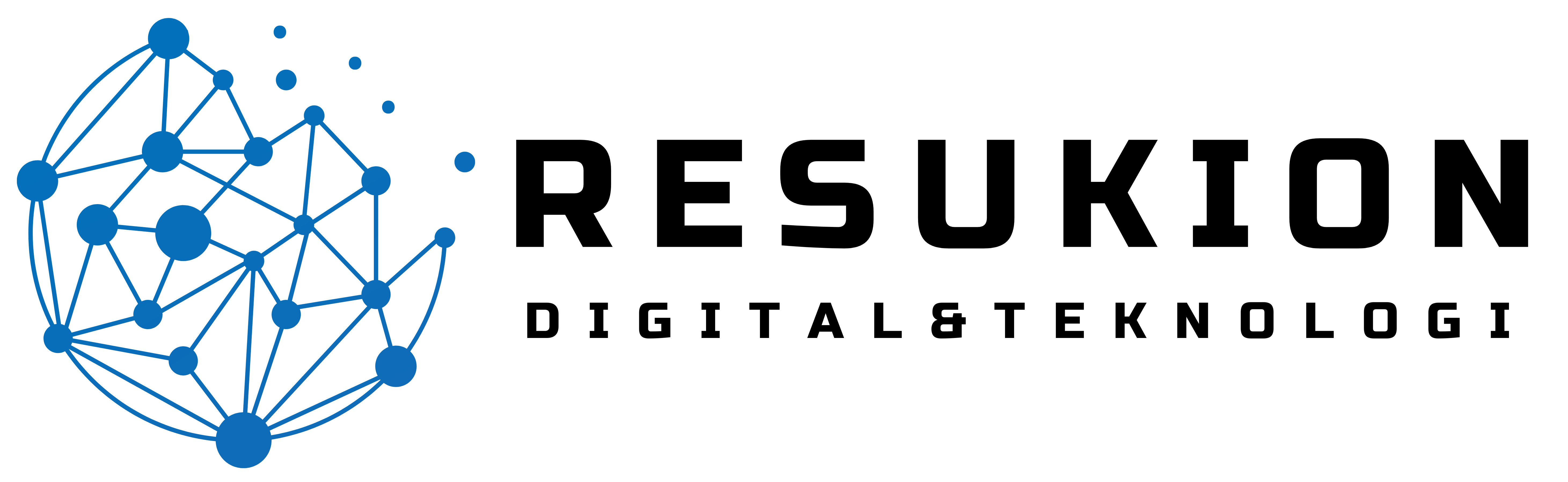






Tinggalkan komentar